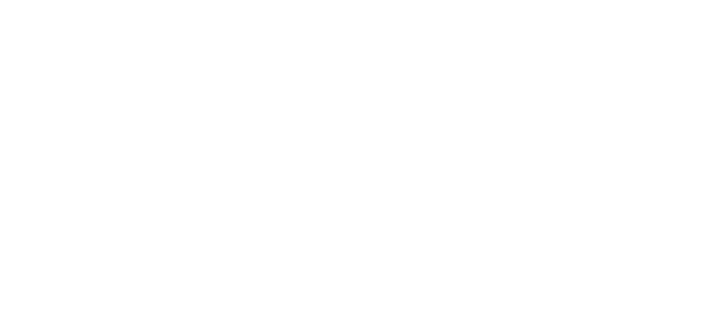Control de alarmas
Desde la página de Control de alarmas, se puede armar y desarmar el sistema de seguridad. También se puede ver el estado del panel y el de las zonas.
Control de alarmas
La sección de Control de alarmas contiene las siguientes opciones que dependen del estado del panel de seguridad:
- Armado para salida — Con esta opción se configura el panel en el modo Armado para salida. Normalmente, al armar para salida, el sistema de seguridad se enciende y se vigilan todas las zonas, incluidas las zonas internas que tienen sensores de movimiento.
- Armado para permanencia — Con esta opción se configura el panel en el modo Armado para permanencia. Normalmente, con esta opción solo se arman las zonas perimetrales de la casa, lo cual le permite desplazarse con libertad en el interior.
- Armado nocturno (solamente para Helix) — Es una condición de armado especial que actúa como híbrido entre el Armado para salida y el Armado para permanencia. Permitirá la detección de movimiento en ciertas zonas. Por ejemplo, en la planta baja mientras la planta alta esté ocupada.
- Armado — Este ícono aparecerá de forma provisoria mientras se arma el sistema. Una vez que el sistema esté satisfactoriamente armado, dependerá de la demora en la salida de dicho sistema de seguridad que cambie automáticamente a Desarmado.
- Silencioso — La activación de esta opción evitará que el panel emita avisos sonoros durante la fase del armado denominada salida con demora
- Demora — La activación de esta opción apagará la función de demora en la entrada y disparará una alarma en el momento en que algo interfiera con el sensor
- Desarmado — Con esta opción se desarmará el sistema de seguridad
- Sin conexión — Esta opción solo aparecerá si no hay comunicación con el panel de seguridad.
Estado del sistema
La sección del estado del sistema contiene lo siguiente:
- Estado del panel — Es el estado informado que proviene del panel de seguridad
- Comunicación — Es el estado de la conexión con el panel. Cuando funciona de forma correcta debería figurar Conectado
- Problema del sistema — Muestra un listado de cualquiera de los problemas que tenga el sistema de seguridad
- Información del sistema — Muestra un listado de cualquiera de los estados en que se encuentre el sistema en ese momento
- Estado de la zona — Muestra un listado de cualquiera de las zonas abiertas u omitidas
Configuración del panel (solamente para Helix)
Esta sección solo aparece si se usa el panel Helix, y contiene solamente la siguiente opción:
- Sonido de campanilla global — El sonido de campanilla que emite el panel Helix cuando se lo arma o desarma se puede encender o apagar
Zonas
La página de Zonas enumera todas las zonas del sistema de seguridad junto con sus estados en ese momento. Si lo admite el panel de seguridad, a la derecha de cada zona del listado habrá un botón para omitir. Puede usarlo para omitir una zona o para volver a activarla.
Mostrar la información del área en los avisos
Si su sistema de seguridad se configuró con áreas, podrá controlar que la información de un área se incluya o no en los avisos. La mayoría de los sistemas solamente incluyen un área. Entonces, en la mayoría de los casos se recomienda configurarla como Nunca.
Video en vivo
La página Video en vivo permite ver la filmación de las cámaras de seguridad en tiempo real, y también, ver grabaciones recientes.
Cámaras
Sus cámaras se encontrarán en el listado debajo de la sección Cámaras. Si están conectadas también deberían mostrar una captura reciente. Haga clic en la captura para ver la cámara en vivo. Como alternativa, se pueden seleccionar las casillas de verificación de varias cámaras, de las que se encuentran debajo, antes de hacer clic en el botón Vista múltiple. Con esta opción podrá ver varias cámaras en simultáneo.
Video
Después de seleccionar una cámara, aparecerá la sección de Video. Dicha sección contiene el video en vivo que proviene de la cámara. Debajo de la filmación de la cámara, hallará las siguientes opciones:
Nota — Algunas funciones pueden estar restringidas según la cámara que use.
Nota — Algunas funciones pueden estar restringidas según la cámara que use.
- Captura — Al hacer clic aquí se tomará una imagen (.JPG) fija del fotograma de video. En la vista previa emergente, se puede hacer clic con el botón derecho y guardar la imagen.
- Voltear verticalmente — Con esta opción se volteará la filmación de video de forma vertical.
- Voltear horizontalmente — Con esta opción se volteará (en espejo) la filmación de forma horizontal.
- Luz de LED encendida/apagada — Con esta opción se enciende o apaga la luz de LED que se encuentra en la parte delantera de la cámara.
- Calidad de la transmisión — Con esta opción se cambia la calidad del video entre alta definición y definición estándar.
Vista múltiple
Desde la página de Vista múltiple se pueden ver en simultáneo las filmaciones en vivo de varias cámaras. Para iniciar la Vista múltiple, primero, seleccione múltiples cámaras marcando las casillas de verificación que se encuentran debajo de las vistas en miniatura. Pulse el botón de Vista múltiple para iniciar la vista múltiple. En la página de Vista múltiple, haga clic en el botón de retroceso para volver a la página principal de video en vivo.
Eventos de video recientes
Contiene una lista corta de las grabaciones más recientes. El listado completo lo puede encontrar en la página de Grabaciones.
Grabaciones
Esta página permite ver y buscar grabaciones pasadas.
Configuración
Puede filtrar las listas de grabaciones por período, definiendo una fecha y hora específicas, o por cámara. Las siguientes opciones se encuentran disponibles:
- Fecha de inicio — Seleccione el primer día del rango de búsqueda.
- Hora de inicio — Seleccione la hora del día de la fecha de inicio.
- Fecha de finalización — Seleccione el primer día del rango de búsqueda.
- Hora de finalización — Seleccione la hora del día de la fecha de finalización.
- Eventos — Elija entre los eventos grabados o los archivos guardados. Cuando mire una grabación, tendrá la oportunidad de guardarla en los archivos. Para más información sobre los archivos, consulte la sección Grabaciones.
- Archivos de video permitidos — Contiene el listado de todas las grabaciones archivadas admisibles y el porcentaje total de ese límite de admisión. Los archivos tienen un límite que depende de la cantidad de grabaciones y que es independiente de la duración y del espacio de disco que consumen. Como sucede con los DVR, las grabaciones más antiguas se eliminan para dejar espacio para las más nuevas. Si archiva una grabación, esta se guardará hasta que la elimine de forma manual.
Grabaciones
En la sección de Grabaciones hallará el historial de las grabaciones agrupadas por día. Por defecto, la lista incluye todas las grabaciones y empieza por la más reciente.
Para filtrar estos resultados se pueden ajustar los parámetros en la sección Configuración que se encuentra arriba.
Al expandir cada elemento de la lista, se verán todas las grabaciones de ese día específico. Al hacer clic en un elemento pasará a la página de Reproducción de video en la que podrá volver a mirar la grabación. Cada elemento también tiene una casilla de verificación. Puede seleccionar una o más grabaciones o marcar la casilla de verificación de Seleccionar todo para seleccionar todas las grabaciones. Al hacer clic en el botón de Archivar del encabezado de la sección de Grabaciones se agregarán todas las grabaciones seleccionadas para archivar. Las grabaciones que se archivan se guardan indefinidamente hasta que se las borre de forma manual. Para ver las grabaciones archivadas se puede configurar el botón de opción de Eventos como Archivos guardados en la sección Configuración de la parte superior.
Para filtrar estos resultados se pueden ajustar los parámetros en la sección Configuración que se encuentra arriba.
Al expandir cada elemento de la lista, se verán todas las grabaciones de ese día específico. Al hacer clic en un elemento pasará a la página de Reproducción de video en la que podrá volver a mirar la grabación. Cada elemento también tiene una casilla de verificación. Puede seleccionar una o más grabaciones o marcar la casilla de verificación de Seleccionar todo para seleccionar todas las grabaciones. Al hacer clic en el botón de Archivar del encabezado de la sección de Grabaciones se agregarán todas las grabaciones seleccionadas para archivar. Las grabaciones que se archivan se guardan indefinidamente hasta que se las borre de forma manual. Para ver las grabaciones archivadas se puede configurar el botón de opción de Eventos como Archivos guardados en la sección Configuración de la parte superior.
Reproducción de video
Desde la pantalla de Reproducción de video se puede ver, cambiar el nombre, descargar, archivar o eliminar una grabación de video. Las siguientes opciones incluyen:
- Descargar — Descarga la grabación como un archivo .MP4.
- Reproducir — Activa la reproducción.
- Archivar — Archiva la grabación.
- Eliminar — Elimina la grabación.
- Guardar — Después de actualizar la descripción (el nombre) de la grabación, con la opción Guardar se guardan los cambios.
Configuración de cámaras
Desde la página de Configuración de cámaras, se pueden agregar, configurar o eliminar las cámaras del sistema. Para agregar una cámara pulse el botón Agregar cámara y siga las instrucciones que aparezcan en la pantalla.
Listado de la cámara
Al expandir cada cámara de la lista, se accede a las siguientes opciones:
- Asistencia — Cuando está encendida, permite que el personal de asistencia pueda ver la filmación en vivo desde la cámara. En ciertos casos puede ser necesario para ayudar a detectar y resolver cualquier problema que pudiera surgir.
- Red — Aparece una ventana emergente. Se puede usar para detectar y resolver problemas de velocidad entre la cámara y el servidor.
- Reiniciar — Reinicia la cámara.
- Editar — Actualiza la página en la que se pueden definir la configuración general, la contraseña de la cámara y la configuración inalámbrica de la cámara.
- Eliminar — Elimina la cámara del sistema.
Configuración general
Al hacer clic en Editar, en el encabezado de la sección Configuración general, se ven las siguientes configuraciones:
- Nombre/ubicación — Es el nombre de la cámara.
- Descripción — Descripción de la cámara.
- Vincular a los sensores — La cámara se puede configurar para que grabe cuando un sensor específico, como el de una puerta, se active. Puede elegir uno o más sensores.
- Grabar durante — Con esta opción se puede configurar que la cámara grabe durante el armado o el desarmado del sistema de seguridad.
Contraseña de la cámara
Al hacer clic en la opción Editar, en el encabezado de la sección Contraseña de la cámara, se verán los campos de Contraseña y Confirmar la contraseña. Una vez que haya editado la contraseña, para guardarla, haga clic en Guardar.
Configuración de detección de movimiento
Las cámaras se pueden usar para detectar movimiento. Se puede ajustar la sensibilidad de la detección de movimiento de la cámara y definirla como Baja, Media o Alta. También se puede seleccionar que grabe o no cuando se detecte movimiento.
Configuración inalámbrica
Al hacer clic en Editar, en el encabezado de la sección Configuración inalámbrica, se verán las siguientes configuraciones:
- SSID — Configura la red inalámbrica a la que desearía conectar la cámara.
- Buscar redes — Al hacer clic en esta opción aparecerá la sección de redes inalámbricas locales. De allí podrá seleccionar la red a la que desearía conectarse.
- Seguridad — Selecciona el método de cifrado que usa su router inalámbrico.
- Algoritmo — Selecciona el algoritmo que usa su red inalámbrica.
- Clave de red — Ingresa la contraseña de su red inalámbrica.
Control de dispositivos
Desde la página de Control de dispositivos se pueden controlar, agregar o quitar dispositivos Z-Wave, tales como las luces, las cerraduras, los termostatos, los electrodomésticos y otros dispositivos.
Dispositivos
En la pestaña de Dispositivos, se puede filtrar la lista de los dispositivos que aparecen en la página si selecciona entre las subpestañas. Por defecto, en la lista figuran todos los dispositivos. Las pestañas de dispositivos incluyen:
- Garaje — Las puertas del garaje tienen un interruptor de palanca para apertura/cierre a la derecha que permite controlar la puerta.
- Cerraduras — Las cerraduras se pueden cambiar entre bloquear o desbloquear. También se muestra la batería restante de la cerradura.
- Clima (termostatos) — En la página de Todos los dispositivos, los termostatos muestran la temperatura actual y la esperada, así como también, el nivel de carga de la batería. Al cambiar a la subpestaña Clima, se encuentra disponible una función más. Se puede configurar el termostato en Calor, Frío o Apagado; y el ventilador, en Automático o Encendido. Ajuste la temperatura esperada con las flechas que se encuentran a la derecha. Para que aparezcan los controles, es probable que tenga que hacer clic en Frío o Calor. Si usa un termostato Nest, los controles del Modo ventilador se reemplazan por el modo de Permanencia/salida.
- Luces — Las luces tienen un interruptor de palanca a la derecha para, encendido/apagado. Si tienen la capacidad de regulación, también incluirán un control deslizable para ajustar el porcentaje de brillo.
- Electrodomésticos — Los electrodomésticos tienen un interruptor de palanca a la derecha, para encendido/apagado.
- Energía — Muestra la lista de dispositivos con energía. El consumo de energía se puede monitorizar desde la aplicación móvil.
- Otros — Los dispositivos Z-Wave sin la función de control, como un amplificador de rango de señal, un sensor Z-Wave u otros dispositivos con asistencia de sólo lectura aparecerán como Otros. Mostrarán información pertinente a su tipo.
Escenas
En la pestaña de Escenas verá una lista de todas las escenas. Hay de dos tipos, integradas y definidas por el usuario. Una escena integrada se crea automáticamente.
- Escenas integradas — Entre ellas se incluyen Todos los dispositivos, Todas las luces y Todos los electrodomésticos. Con cada una de ellas se pueden controlar todos los dispositivos de su tipo; y con ello, apagar o encender todos los del mismo tipo juntos (p. ej., las luces). Tenga en cuenta que aunque el interruptor de palanca por defecto está encendido o apagado antes de activar la escena, no todos los dispositivos necesariamente están en ese estado. Por ejemplo, si algunas luces de su casa están encendidas mientras otras están apagadas, recién después de activar la escena Todas las luces coincidirán todas, ya sea en estado apagado o encendido.
- Escenas definidas por el usuario — Las escenas definidas por el usuario se crean dentro de la página Personalizar escenas. Puede activar la escena que haya creado al hacer clic en el botón para activar. Las escenas creadas por los usuarios se consideran eventos; por lo tanto, no tienen un interruptor de encendido o apagado.
Instalación
Desde la pestaña de Instalación se pueden agregar (incorporar) y eliminar dispositivos, además de probar y restablecer la conexión Z-Wave.
Agregar dispositivo
Con Agregar dispositivo se agregará (incorporará) un dispositivo Z-Wave nuevo. Siga las instrucciones que aparecen en pantalla.
Eliminar el dispositivo
Con esta opción se eliminará un dispositivo Z-Wave del sistema. Siga las instrucciones que aparecen en pantalla.
Herramientas
Esta sección permite conectar un termostato Nest y también incluye algunas herramientas para ayudar a resolver problemas con la red Z-Wave.
- Conectar con Nest — Para conectar el termostato Nest, siga las instrucciones que aparezcan en pantalla.
- Optimizar la red — Esta opción le da instrucciones a sus dispositivos Z-Wave para hallar la mejor ruta de retorno a la puerta de enlace. Como la Z-Wave es un entramado de red, usa cada dispositivo Z-Wave para devolver y aumentar la señal. Si mueve un dispositivo podría hacer que la ruta de la señal fuera menos directa, y la consecuencia de esto sería una señal más débil. Al optimizar la red se recalculará la posición de los dispositivos Z-Wave, y de este modo, se restaurará la ruta óptima.
- Detección — Se usa para hallar todos los dispositivos Z-Wave de la red. Sólo es necesaria si la opción de agregar un dispositivo Z-Wave no funciona.
- Actualizar — Actualiza el estado de todos los dispositivos de la red. A veces puede resolver problemas con un dispositivo Z-Wave.
- Restablecer — Quita todos los dispositivos Z-Wave de la puerta de enlace o del panel
Configuración de dispositivos
La página de Configuración de dispositivos permite cambiar el nombre de los dispositivos y quitar cualquier dispositivo averiado.
- Nombre y ubicación del dispositivo — Edite el o los nombres de los dispositivos en los campos de entrada y pulse el botón de actualizar para guardar los cambios
- Quitar un dispositivo averiado — Esta función sólo se debería usar para quitar cualquier dispositivo Z-wave averiado del sistema. En cambio, para eliminar un dispositivo de forma normal debe usar la página: Control de dispositivos > Instalación > Quitar dispositivo.
Personalizar escena
Una Escena es un grupo de acciones de un dispositivo que puede configurar para que se reproduzcan de forma conjunta. Un ejemplo sería encender la luz del vestíbulo cuando desbloquea la cerradura de la puerta del frente, o bloquear todas las cerraduras cuando se arma el sistema de seguridad.
Personalizar escenas permite crear escenas y editar las que ya están creadas. Al hacer clic en Personalizar escenas del menú, primero verá una página con una vista general en la que se encuentra el listado de todas las escenas creadas. Al expandir los datos de una escena accederá a las opciones de Reproducir escena, Editar o Eliminar la escena.
Al hacer clic en Editar podrá configurar las acciones de la escena.
Nota — También se puede reproducir/activar la escena desde la pestaña Escena de la página de Control de dispositivos, o configurar una alarma o un disparador de tiempo en Programación de eventos.
Personalizar escenas permite crear escenas y editar las que ya están creadas. Al hacer clic en Personalizar escenas del menú, primero verá una página con una vista general en la que se encuentra el listado de todas las escenas creadas. Al expandir los datos de una escena accederá a las opciones de Reproducir escena, Editar o Eliminar la escena.
Al hacer clic en Editar podrá configurar las acciones de la escena.
Nota — También se puede reproducir/activar la escena desde la pestaña Escena de la página de Control de dispositivos, o configurar una alarma o un disparador de tiempo en Programación de eventos.
Crear una escena
Para crear una escena nueva, haga clic en el botón de Crear escena que se encuentra en la parte superior de la página. Deberá asignarle un nombre a la escena en la página Asignar nombre que resulta de la acción anterior. Una vez que haga clic en Siguiente, pasará a configurar las acciones para la escena.
Acciones de la escena
La sección Acciones de la escena contiene un campo de formulario amplio al que le puede agregar múltiples acciones de la escena. Para agregar acciones al campo, debe completar los pasos que se encuentran debajo en la sección Tipo de acción. Una vez que haya agregado las acciones de la escena en la sección Acciones de la escena, puede seleccionarlas y quitarlas si es necesario al hacer clic en el botón Quitar. Cuando esté conforme con las acciones, haga clic en Guardar para guardar la escena.
Paso 1. Tipo de acción
La sección Tipo de acción es un asistente de tres pasos que lo guiará a través de los pasos necesarios para crear las acciones de la escena. Se pueden crear tres tipos de acciones de escena. Son la Z-Wave, la alarma y la cámara.
Paso 2. Dispositivos y modos
Cuando haya elegido el tipo, seleccione un dispositivo de la sección Dispositivos y modos. La sección de Dispositivos y modos sólo estará visible después de haber completado el paso 1. de Tipo de acción.
Paso 3. Acciones
Seleccione una acción de la sección Acciones. La sección Acciones solamente estará visible cuando el paso anterior se haya completado.
Cuando las tres secciones estén completas, haga clic en el botón Agregar para agregar la acción a la sección Acciones de la escena que se encuentra en la parte superior. Repita este proceso para agregar acciones adicionales hasta haber agregado todas las acciones que desee para esa escena. Para guardar los cambios y volver a la lista principal de escenas, haga clic en Guardar de la sección de Acciones de la escena que se encuentra en la parte superior.
La escena ahora aparecerá y se disparará desde la lista principal de escenas de la página de Personalizar escenas, y también en la pestaña Escena en la página de Control de dispositivos. También se pueden disparar escenas si se las agrega a una programación de eventos. Para más detalles consulte la Programación de eventos.
Cuando las tres secciones estén completas, haga clic en el botón Agregar para agregar la acción a la sección Acciones de la escena que se encuentra en la parte superior. Repita este proceso para agregar acciones adicionales hasta haber agregado todas las acciones que desee para esa escena. Para guardar los cambios y volver a la lista principal de escenas, haga clic en Guardar de la sección de Acciones de la escena que se encuentra en la parte superior.
La escena ahora aparecerá y se disparará desde la lista principal de escenas de la página de Personalizar escenas, y también en la pestaña Escena en la página de Control de dispositivos. También se pueden disparar escenas si se las agrega a una programación de eventos. Para más detalles consulte la Programación de eventos.
Programación de eventos
La programación de eventos permite configurar un evento basado en disparadores que se pueden usar para ejecutar las escenas o dispositivos individuales de forma automática. Aparece una lista de eventos, cada uno de ellos con una opción para Editar y Eliminar. Para agregar un evento nuevo haga clic en el botón Crear programación.
Paso 1. Eventos
Ingrese un nombre para el evento y seleccione un tipo. El tipo puede ser Disparador por alarma o Disparador de tiempo.
El Disparador por alarma ejecutará el evento cuando cambie el estado de la alarma. Cuando lo haya seleccionado, aparecerá un campo adicional de Evento por alarma. En el menú desplegable de Evento por alarma, defina el estado al que debe cambiar la alarma para disparar el evento. Por ejemplo, si selecciona Alarma, el evento se disparará cada vez que haya una alarma, pero si selecciona Armado o Desarmado, el evento se disparará cada vez que se arme o desarme el sistema.
Debajo del menú desplegable de Evento por alarma aparecerán las casillas de verificación correspondientes a las zonas del sistema de seguridad. Márquelas si desea que el evento se produzca cuando algo interfiera en la zona. Si las deja sin marcar, el alerta no se activará a menos que se active esa zona.
Al configurar el tipo como Disparador de tiempo el evento se activará basado en un tiempo especificado. Puede ocurrir una vez o se puede configurar para que se repita, como sucede con la programación de cualquier evento. Al configurar la Frecuencia de repetición se mostrarán otros campos. Las opciones de Frecuencia de repetición son:
El Disparador por alarma ejecutará el evento cuando cambie el estado de la alarma. Cuando lo haya seleccionado, aparecerá un campo adicional de Evento por alarma. En el menú desplegable de Evento por alarma, defina el estado al que debe cambiar la alarma para disparar el evento. Por ejemplo, si selecciona Alarma, el evento se disparará cada vez que haya una alarma, pero si selecciona Armado o Desarmado, el evento se disparará cada vez que se arme o desarme el sistema.
Debajo del menú desplegable de Evento por alarma aparecerán las casillas de verificación correspondientes a las zonas del sistema de seguridad. Márquelas si desea que el evento se produzca cuando algo interfiera en la zona. Si las deja sin marcar, el alerta no se activará a menos que se active esa zona.
Al configurar el tipo como Disparador de tiempo el evento se activará basado en un tiempo especificado. Puede ocurrir una vez o se puede configurar para que se repita, como sucede con la programación de cualquier evento. Al configurar la Frecuencia de repetición se mostrarán otros campos. Las opciones de Frecuencia de repetición son:
- Sólo una vez — Defina esta opción si no desea que el evento se repita. Aparecerá un campo de fecha y hora que deberá completar para definir cuándo desearía que se produjera el evento.
- Por hora — Con esta opción el evento se repetirá una vez por hora. Aparecerá un campo de hora en el que deberá definir en qué minuto de la hora desearía que se produjera el evento.
- Por día — Con esta opción el evento se repetirá una vez por día. Aparecerá un campo de hora en el que deberá ingresar la hora del día en qué desearía que se produjera el evento.
- Por semana — Al seleccionar la opción Por semana se mostrarán un campo de hora y una serie de casillas de verificación con los días en los cuales efectuar la repetición. Después de elegir la hora del día, seleccione en qué días de la semana desearía que se produjera el evento.
- Por mes — El evento se repite con frecuencia mensual. En los campos de Hora y Repetir, defina la hora del día y el día del mes en que desearía que se produjera el evento.
Paso 2. Acciones
En el paso 2. En la sección de acciones aparecerá una lista de todos los dispositivos, cada uno con un menú desplegable en el cual podrá seleccionar la acción que desearía que se produjera. En el caso de los termostatos, habrá dos campos adicionales que le permitirán definir el valor de la temperatura (en grados) y el modo (Calor o Frío). Marque la casilla de verificación asociada a cualquiera de las acciones de dispositivos que desearía que se disparasen según la programación de eventos.
Debajo de la lista de dispositivos verá una lista de las escenas que ha creado. Marque la casilla de verificación de cualquiera de las escena que desearía que se disparasen según la programación de eventos.
Para crear una programación de eventos, haga clic en Guardar. Volverá automáticamente a la página principal de Programación de eventos donde aparecerá el evento nuevo. El evento se puede editar al hacer clic en el ícono Editar (con forma de lápiz) o eliminar al hacer clic en el ícono de Eliminar (con forma de cesto de residuos).
Debajo de la lista de dispositivos verá una lista de las escenas que ha creado. Marque la casilla de verificación de cualquiera de las escena que desearía que se disparasen según la programación de eventos.
Para crear una programación de eventos, haga clic en Guardar. Volverá automáticamente a la página principal de Programación de eventos donde aparecerá el evento nuevo. El evento se puede editar al hacer clic en el ícono Editar (con forma de lápiz) o eliminar al hacer clic en el ícono de Eliminar (con forma de cesto de residuos).
Detalles de la cuenta
Detalles de la cuenta le proporciona una visión general de la información de la cuenta.
Estadísticas rápidas
- Nombre de la cuenta — Es el nombre de su cuenta.
- Clave de identificación del usuario — Cada usuario de la cuenta tiene una clave de identificación única.
- Último evento producido — Es una marca temporal que indica cuándo se produjo la última actividad en la cuenta.
- Fecha de inicio — Es la fecha en que se creó la cuenta.
Detalles de la cuenta
- Nombre de contacto — Es el nombre de contacto del titular principal de la cuenta.
- Teléfono de las instalaciones — Es el número de teléfono principal de la cuenta. Si tiene una línea fija en las instalaciones, ese el número que debería figurar en el listado; de lo contrario, se acepta un teléfono móvil.
- Huso horario — Define el huso horario de las instalaciones. Todas las actividades se enumeran con base en el huso horario que se encuentra en este listado.
Plan de servicios
En la sección de Plan de servicios se encuentra el límite y el uso del almacenamiento de video. Para conocer más sobre las grabaciones, consulte la página Grabaciones.
Detalles de la propiedad
En Detalles de la propiedad se encuentra la información de la ubicación; la dirección de las instalaciones y el sistema de alarmas.
Contactos
En la página de contactos se encuentra el listado de todos los contactos relacionados con su cuenta. Para enviar un aviso de prueba a todos los contactos pulse el botón Aviso de prueba. Sólo recibirán los avisos según la configuración de avisos individual tanto para el caso del correo electrónico como para los alertas por mensaje de texto.
Para editar o eliminar un contacto, pulse los íconos que están a la izquierda del Nombre de contacto. Al expandir los datos de un contacto se observarán las siguientes opciones:
Para editar o eliminar un contacto, pulse los íconos que están a la izquierda del Nombre de contacto. Al expandir los datos de un contacto se observarán las siguientes opciones:
- Usuario maestro — Active o desactive esta opción. Un usuario maestro tiene acceso pleno a la cuenta
- Usuario de la alarma (o usuario de alarmas) — Esta opción indica si el usuario tiene acceso físico al panel de seguridad.
- Registro en el sitio web — Con esta opción se puede alternar la posibilidad o no de que el usuario acceda al sitio web. Cuando esté en gris, el usuario no podrá registrarse.
- Alerta por mensaje de texto — Activa o desactiva los alertas por mensaje de texto. Los mensajes de texto se envían a todos los números de teléfono que los contactos tengan definidos como número de teléfono celular (móvil). Los números de teléfono se ingresan en la pantalla de Editar contacto de la sección Detalles de la cuenta (para más información sobre los Detalles del contacto lea más adelante).
- Alerta por correo electrónico — Activa o desactiva los alertas por correo electrónico a los contactos. La dirección de correo electrónico se puede editar en la sección de Detalles de la cuenta del contacto.
- Probar aviso — Esta opción sólo enviará un aviso de prueba al contacto. Si el contacto está conectado a la aplicación móvil, recibirá un aviso automático en el dispositivo. Si las opciones de Alerta por mensaje de texto o Alerta por correo electrónico están activas, también recibirá un mensaje de texto o correo electrónico de prueba.
Agregar un contacto o Editar un contacto
A esta pantalla se puede acceder desde el botón de Agregar un contacto de la página principal de Contactos, o bien, desde el botón Editar de cualquier contacto del listado. Contiene toda la información de un contacto incluidos el contacto en general, la contraseña y la configuración de seguridad.
Detalles del contacto
- Nombre — Es el nombre del contacto.
- N.º de teléfono — Ingrese el número de teléfono principal del contacto.
- ¿Es un teléfono móvil? — Si está definido como sí, el número de teléfono relacionado recibirá alerta por mensaje de texto, siempre que esta opción esté activa en la pantalla en que se encuentra el listado principal de contactos. Para activar los alertas por mensaje de texto debe haber al menos un número de teléfono con la opción sí.
- Correo electrónico — Ingrese la dirección de correo electrónico del contacto. Es la dirección de correo electrónico que recibirá los avisos en caso de que estén activos para el contacto.
- Nombre de usuario — Es el nombre con el cual se inicia sesión en la cuenta. Debe ser único y no lo puede usar ningún otro usuario en ninguna otra cuenta.
- Verificar la disponibilidad — Después de ingresar el Nombre de usuario deseado, haga clic en el botón de Verificar la disponibilidad. De este modo, se confirmará la disponibilidad del nombre de usuario deseado o se informará que ya fue adjudicado con anterioridad. Si el nombre de usuario que desea ya fue adjudicado, deberá elegir un nombre de usuario diferente.
- Contraseña — Elija la contraseña que usará para acceder a la aplicación y al portal. Es para acceder a la cuenta interactiva y es diferente al PIN del panel de alarmas.
Usuario de la alarma
- Clave de identificación del usuario — Este valor se crea de forma automática y es exclusivo de cada usuario de la cuenta.
- PIN — Defina el código PIN del panel de alarmas. Es lo que usará el contacto para desarmar el panel de alarmas físico en las instalaciones.
Nivel de autoridad
- Maestro — Al marcar esta opción se le otorga al contacto el acceso a todas las funciones de la cuenta.
- Instalador — Esta opción le otorga acceso al contacto a todas las funciones, y también la capacidad de programar el panel.
- Prueba del sistema — El contacto tiene acceso para colocar el sistema en modo de prueba.
- Editar códigos de acceso — El contacto tiene acceso para cambiar los códigos de acceso.
- Omitir zonas — El contacto puede omitir una zona.
Niveles de armado autorizados (solamente para Helix)
Esta función sólo se admite en el panel Helix.
- Desarmado — Al marcar esta opción se le otorga al contacto el acceso a todas las funciones de la cuenta.
- Instalador — Esta opción le otorga acceso al contacto a todas las funciones, y también la capacidad de programar el panel.
- Armado — Le permite al contacto armar el sistema de seguridad.
- Desarmado — Le permite al contacto desarmar el sistema de seguridad.
- Desarmado especial — Le permite al contacto usar el nivel de Desarmado especial del panel Helix.
- Entre 6 y 8 (personalizado) — Le permite al contacto usar los niveles de armado y desarmado personalizados del panel Helix.
Número del llavero con control remoto
Si el contacto tiene un llavero con control remoto, ingrese el número del dispositivo aquí. Es indispensable para registrar de forma precisa quién arma o desarma el sistema cuando se usa un llavero con control remoto específico.
Actividad
En la pantalla de Actividad se encuentra el listado de todos los eventos por alarma, con el más reciente primero. Puede buscar y filtrar los resultados para hallar un evento específico dentro de su registro de actividades.
Configuración
Para filtrar los resultados puede ingresar valores de búsqueda, fecha y hora o tipos de eventos. Las siguientes opciones se encuentran disponibles:
- Buscar — Puede buscar palabras clave como Armado o Desarmado para reducir la cantidad de resultados.
- Fecha de inicio — Seleccione el primer día del rango de búsqueda.
- Hora de inicio — Seleccione la hora del día de la fecha de inicio.
- Fecha de finalización — Seleccione el primer día del rango de búsqueda.
- Hora de finalización — Seleccione la hora del día de la fecha de finalización.
- Eventos — Puede elegir entre Eventos por alarma y Cambios de la cuenta. Los Cambios de la cuenta incluyen la actividad de los contactos y otros cambios en la configuración dentro de la cuenta. Los Eventos por alarma incluyen el armado y desarmado del sistema de seguridad, así como también cualquier alarma que su sistema informe a la central, y las respuestas que se reciban.
Actividad
En esta sección se encuentra el listado de las actividades filtradas. Por defecto, se muestra el listado completo del historial de alarmas, con el más reciente al principio. Para investigar el historial más en profundidad puede usar los controles que se encuentran al final de la lista.
Para expandir los datos del evento para conocer más detalles como el estado o los avisos enviados a cada contacto, haga clic en la flecha.
Para expandir los datos del evento para conocer más detalles como el estado o los avisos enviados a cada contacto, haga clic en la flecha.